

Step 8 - Set correct sent and trash foldersīy default, Mail selects the wrong folder to save your sent and deleted emails, so you need to manually change it to the correct folders. Under Incoming Mail server, uncheck the box for Automatically manage connection settings.Uncheck the box for Notes, so only the Mail app is selected, and click Done.Ĭlick Mail in the top left corner and select Preferences. You will now see a red error message, just ignore this.
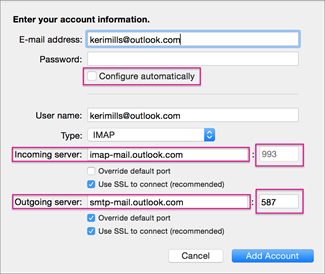
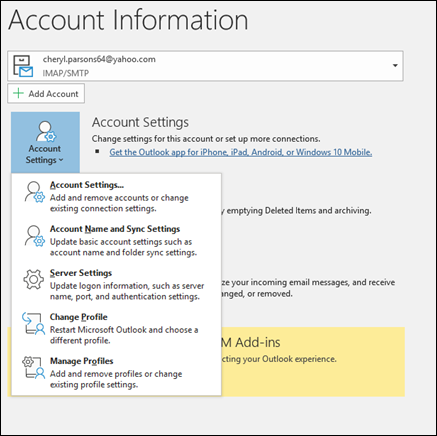
Enter the password, you also use it for Webmail.Enter the email address you want to set up.Type in your name, it will be visible as the sender.Click Mail in the top left corner and select Add Account.Step 1 - Click Mail > Add Account Step 2 - Select an account type Step 3 - Enter your account details Step 4 - Enter mail server settings Step 5 - Select only Mail app Step 6 - Go to Mail > Preferences Step 7 - Change incoming server port Step 8 - Set correct sent and trash folders Step 9 - Check Mailbox Behaviors


 0 kommentar(er)
0 kommentar(er)
